Afin de planifier et suivre l’avancement de divers projets, le diagramme de Gantt est un outil visuel largement utilisé. Il offre une représentation claire des différentes étapes et leur progression dans le temps. Excel, étant très populaire parmi les outils bureautiques, permet de réaliser facilement ce type de graphique. Cet article vous guidera pas à pas pour créer un diagramme de Gantt efficace avec Excel.
Préparer les données nécessaires pour le projet
Avant toute chose, il convient de rassembler toutes les informations relatives au projet. En général, les éléments essentiels comprennent la liste des tâches, leurs dates de début et de fin, ainsi que leur durée. Ces données doivent être organisées sous forme d’un tableau dans Excel pour permettre la création du graphique plus tard.
Organiser les tâches
Dans une nouvelle feuille Excel, créez un tableau contenant les colonnes « Tâche », « Date de début », « Durée » en jours et éventuellement « Date de fin ». Remplissez ce tableau avec les informations concernant chaque étape de votre projet. Veillez à bien formater les dates afin qu’Excel les reconnaisse correctement.
Calcul des dates de fin
Il peut être utile d’ajouter une colonne pour calculer automatiquement la date de fin de chaque tâche. Utilisez pour cela la formule suivante : pour chaque cellule de la colonne « Date de fin », entrez « = [cellule Date de début] + [cellule Durée] ». Cette automatisation garantit une mise à jour plus facile en cas de modification de la durée d’une tâche.
Création du graphique empilé
Une fois les données prêtes, vous pouvez procéder à la création du graphique. Le choix approprié ici est celui des graphiques empilés, qui permet de visualiser la progression temporelle sur une échelle commune.
Sélectionner les données
Sélectionnez toutes les cellules de votre tableau, y compris les en-têtes. Ensuite, allez dans le menu « Insertion », puis choisissez le type de graphique Empilé. Sélectionnez un graphique en barres empilées horizontal.
Configurer le graphique
Une première version du graphique apparaîtra, mais elle nécessitera quelques ajustements. Faites un clic droit sur le graphique et sélectionnez l’option de série de données « Mettre en forme ». Ajoutez les colonnes correspondantes aux tâches et aux dates. Rendez invisible la partie correspondant aux dates de début (en changeant la couleur de remplissage en transparent) pour ne laisser apparaître que les durées des tâches.
Personnalisation du diagramme de Gantt
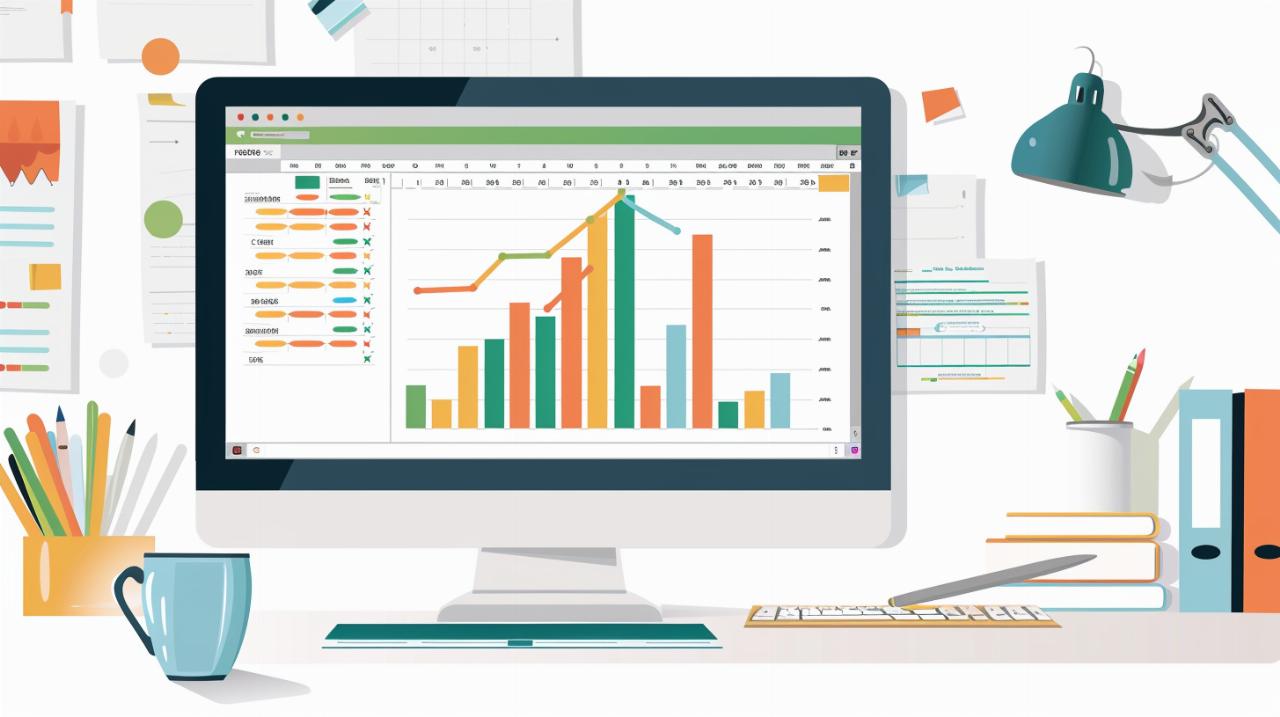 Pour améliorer la lisibilité et l’efficacité de votre diagramme de Gantt, diverses personnalisations peuvent être apportées au graphique.
Pour améliorer la lisibilité et l’efficacité de votre diagramme de Gantt, diverses personnalisations peuvent être apportées au graphique.
Ajouter des titres et étiquettes
Allez dans l’onglet « Disposition » et ajoutez des titres pour l’axe horizontal et vertical, ainsi qu’un titre pour le graphique lui-même. Vous pouvez aussi ajouter des étiquettes de données pour indiquer la durée de chaque tâche directement sur les barres empilées.
Modifier les couleurs
Appliquez des couleurs différenciées à chaque catégorie de tâches si nécessaire, afin de les rendre plus distinctes les unes des autres. Pour cela, faites un clic droit sur une barre spécifique, cliquez sur « Remplissage » et choisissez la couleur désirée.
Utiliser les fonctionnalités avancées
Les utilisateurs expérimentés trouveront dans Excel plusieurs fonctions supplémentaires pour raffiner leur diagramme de Gantt, comme les liaisons inter-tâches ou les indicateurs d’avancement.
Liaison des tâches
Pour illustrer les dépendances entre différentes tâches, insérez des flèches manuellement via l’onglet Insertion -> Formes -> Flèche. Reliez alors les tâches en débutant à partir de la fin de l’une vers le début de la suivante.
Automatiser les mises à jour
Pour ceux qui souhaitent aller plus loin, envisagez d’utiliser des macros. Elles permettent d’automatiser certaines opérations répétitives, comme la mise à jour des dates de début et de fin lorsqu’une tâche prend du retard.
Conclusion intermédiaire
Avec ces instructions, vous devriez désormais savoir comment concevoir et personnaliser un diagramme de Gantt complet et fonctionnel dans Excel. En exploitant pleinement les capacités offertes par ce logiciel, vous aurez une vue d’ensemble claire et précise de l’avancement de vos projets.







